在日常生活和工作中,我们经常需要截取电脑屏幕上的内容,用于学习、交流和记录。然而,有时候我们可能会遇到一些困难,不知道如何快速、准确地进行截图。本文将介绍5种电脑截图的方法,帮助大家轻松记录屏幕上的精彩瞬间。
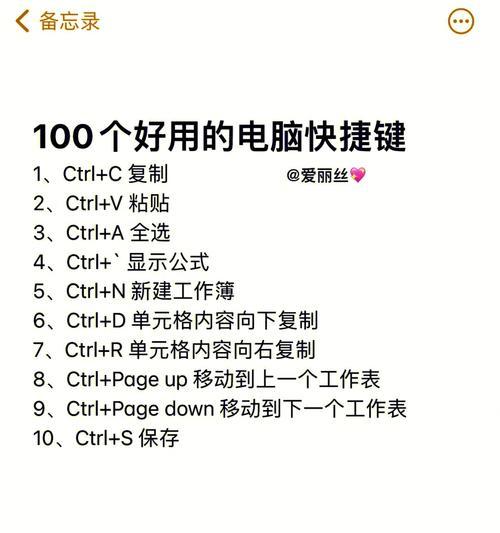
使用快捷键进行全屏截图
通过按下快捷键组合,如Ctrl PrintScreen,可以快速地进行全屏截图,将屏幕上的所有内容一次性保存为图片。
使用快捷键进行局部截图
按下快捷键组合,如Shift PrintScreen,可以进行局部截图。在按下快捷键后,鼠标变为十字形状,通过拖动鼠标选择需要截图的区域,并松开鼠标完成截图。
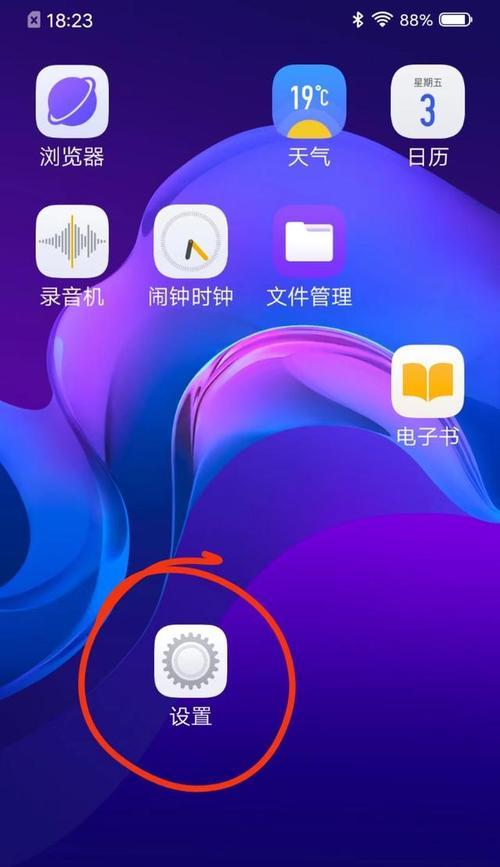
使用Windows自带的截图工具
Windows操作系统自带了一个截图工具,可以通过在开始菜单中搜索“截图”或按下Win Shift S快捷键来打开。该工具可以进行全屏、窗口或自定义区域的截图,并提供一些基本的编辑功能。
使用第三方截图工具SnippingTool
SnippingTool是Windows系统中提供的一个截图工具,可以通过开始菜单或运行snippingtool命令来打开。该工具可以进行全屏、窗口、矩形或自定义形状的截图,并提供一些基本的编辑和标注功能。
使用专业截图软件
除了系统自带的截图工具外,还有一些专业的第三方截图软件,如Snagit、Greenshot等。这些软件功能强大,可以满足更多复杂的截图需求,如延时截图、滚动截图等,并提供更多的编辑和标注功能。
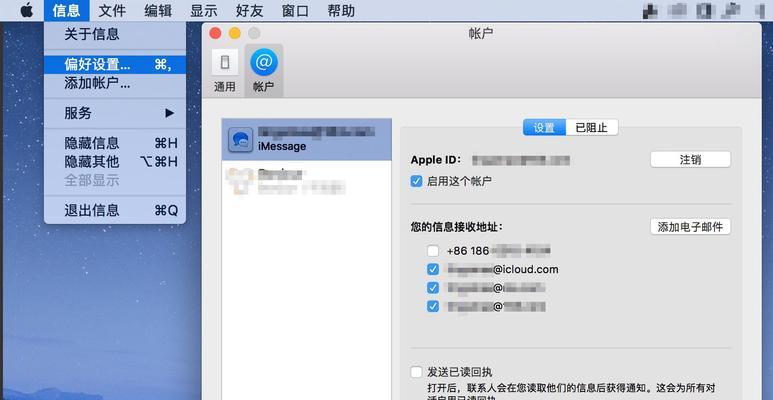
快速保存截图至剪贴板
在进行截图时,可以按下Ctrl PrintScreen快捷键将截图保存至剪贴板,然后在其他应用程序中使用Ctrl V粘贴出来,方便快捷。
使用截图软件自动保存
一些截图软件可以设置自动保存功能,即每次截图都会自动保存到指定的文件夹中,方便后续查看和整理。
截图后的编辑与标注
截图后,可以使用系统自带的画图工具或专业的图片编辑软件对截图进行编辑和标注,如加文字、画线条、添加箭头等,使截图更具有说明性。
设置截图格式和质量
在一些截图工具中,可以设置截图的格式和质量,如png、jpeg等格式,以及不同的压缩比例,以满足不同需求。
利用云存储分享截图
截图后,可以将其上传至云存储服务,如GoogleDrive、Dropbox等,通过分享链接将截图发送给他人,方便快捷。
使用快速截图软件
有些软件可以在系统托盘中提供一个快捷按钮,点击即可快速进行截图,方便操作。
掌握常用快捷键
熟悉和掌握常用的截图快捷键,能够提高截图效率和准确性。
了解视频截图方法
除了截取静态图片外,还可以学习掌握视频截图的方法,将视频中的关键帧进行截取保存。
保存和整理截图文件
截图后,及时进行文件命名和整理,建立合理的文件夹目录结构,方便查找和管理。
多练多用,熟能生巧
截图是一项技巧活,需要经过不断的练习和使用才能掌握,多动手,多实践,熟练掌握各种截图技巧。
通过本文的介绍,我们了解了电脑截图的五种方法:使用快捷键进行全屏和局部截图、使用系统自带的截图工具和第三方截图工具、以及使用专业截图软件。同时,我们还学习了一些截图的小技巧和注意事项,如快速保存至剪贴板、编辑和标注截图、设置截图格式和质量等。通过掌握这些方法和技巧,我们能够更轻松地记录屏幕上的精彩瞬间,并提高工作效率。
